トリマのスロットの期待値を検証してみた (途中経過)
トリマとは
スマホアプリです.スマホが移動した距離に応じてマイル(ポイント)が手に入るいわゆる"ポイ活アプリ"です.マイルはアマギフなどに交換できます.
www.trip-mile.com
マイルと一緒に手に入るスロットメダル
移動するとタンクが貯まり,満タンになるとマイルに変換できます.
このとき2通りの変換方法があり,
- 動画広告を見て100マイル&一定確率でスロットメダル
- 動画広告を見ないで25マイル(スロットメダルなし)
が選べます.
ここから得られたスロットメダルは5つ集めると1回スロットを回すことができ,一定確率でマイルが手に入ります.

検証: スロットの期待値を調べる
スロットの当たり確率が明らかになっていないため実際にスロットをたくさん回して確率を調べてみました.
スロットの当たりの種類
スロットの出目が揃うとマイルが手に入ります.
画像にあるような4パターンの当たりがあります.出目が揃わないとはずれとなり何も手に入りません.

検証方法
スロットメダルを大量に集め(つまり長距離移動),たくさん回して当たり回数を手でカウントしました.
ここからスロット1回転あたり平均何マイル手に入るか(期待値)を求めました.

集計期間・スロット回転数
以下の期間でガチャメダルを集め,スロットを回しました.回転数は835回です.
ガチャメダル収集期間: 10/29~11/8
スロット回転: 11/3~11/7の任意のタイミング
結果: 86.47マイル/1回転
スロットを835回転した時点での結果を下記の画像に示します.使用したスロットメダルは835×5=4175枚ということになります.

はずれ確率は約90%,残りの約10%で何マイルかは手に入るようです.期待値は1回転あたり約86マイルと計算できます.
今後の検証予定
タイトルに"途中経過"と書いた通り,回転数をもっと増やして確率をより高精度にしたいです.トリマにはスロットメダルの他にも確率要素があるためその検証もしてみたいと思っています.
スロット: 回転数の増加
835回転では当たり回数が1回違うと約0.12%変化するため(1/835=約0.12%),最高当たりの5000マイルなど10回程度しか出てない当たりの精度がもう少し欲しいと思いました.(完全な自己満足)
835回転は十分多いのでここから回転数を増やしても期待値に大きな差は出ないと思います.
ガチャの確率検証
トリマにはスロットメダルを使って引くスロット以外にもガチャという確率要素があります.満タンになったタンクを広告視聴でマイルに変換する時にガチャが始まります.
ガチャではずれるとスロットメダルになり当たると100マイルが当たります.
経験上10%くらいだと予想しています.
まとめ
移動距離をポイントにできるトリマというアプリのスロットという要素について,各種当たり確率と期待値を検証しました.
その結果はずれが約90%,最高当たりの5000マイルは約1%となりました.期待値は約86マイル/回転でした.
今後は回転数の増加,ガチャの当たり確率などを追加で検証しようと思っています.
Cloudflare DNSによるDNS over HTTPSをWindows環境で動かす
概要
1.1.1.1で有名なCloudflare DNSによるDNS over HTTPS (DoH)をWindows環境で動作させる方法を備忘録として残しておきます.
後述するcloudflaredというプログラムがDNSプロキシの役割をし,localhostにDNS問い合わせを行うとcloudflaredが1.1.1.1にDoT経由で問い合わせをしてくれるというものです.
概念図としては以下のようになります.
Windows↔[通常DNS]↔cloudflared (localhost)↔[DoT]↔1.1.1.1
ネットワークアダプタの設定からDNSに1.1.1.1を設定するだけではDoHとはならないためご注意ください.
この場合は概念図としては以下のようになります.
所要時間は30分程度です.管理者権限が必要です.
⚠問題点⚠
フリーWi-Fiスポットにあるログイン画面に遷移できないことがあります.
フリーWi-Fiスポットを使う機会がある場合は導入しないでください.
環境構築
1. Cloudflaredをダウンロードする
上記のリンクに飛んで,Windows版をダウンロードしてきます.
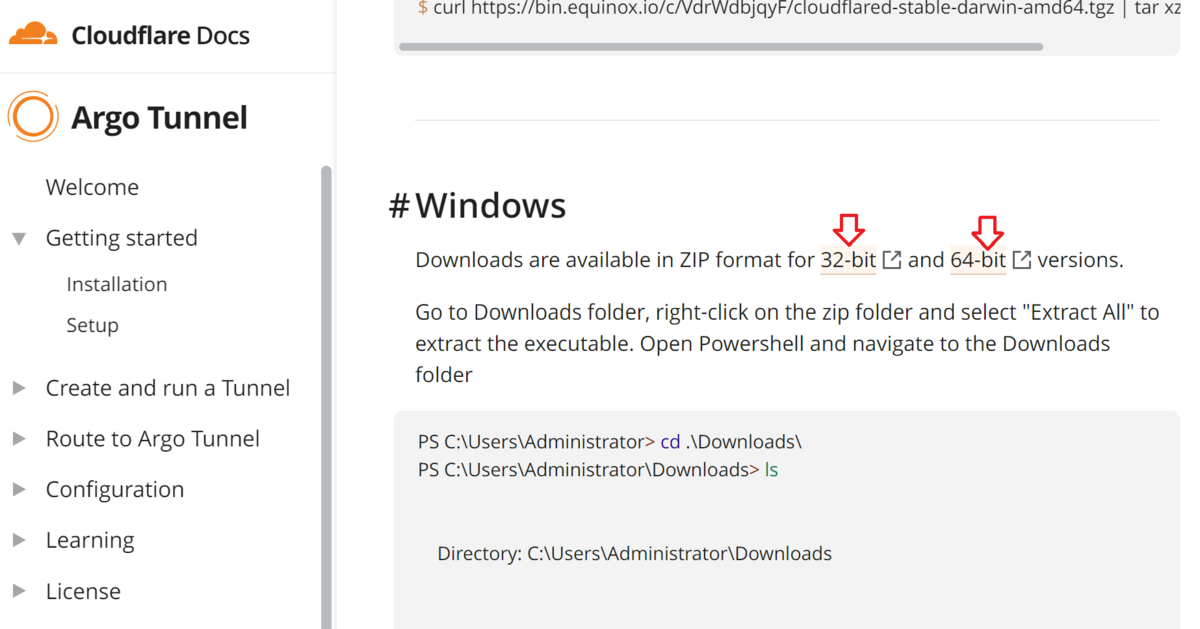
cloudflared-stable-windows-amd64.zip (64bit版)またはcloudflared-stable-windows-386.zip (32bit版)がダウンロードされると思うので,それをCドライブ直下などわかりやすい所に解凍してください.(フォルダ名も短くcloudflaredなどとしておくと後々楽かも)

以下,Cドライブ直下にcloudflaredという名前のフォルダにさきほどのZIPファイルを解凍したという状況で進めていきます.
解凍先やフォルダ名が違う場合は各自で読み替えてください.

2. cloudflared.exeの動作確認・アップデート
ここまででC:cloudflared内にcloudflared.exeがあるような状態ができたと思います.
このexeは最新版でない場合があるのでアップデートします.
その後実際にDoTが動作するかどうか確認をします.
2.1. コマンドプロンプトでcloudflared.exeを起動
コマンドプロンプトを開き,以下のコマンドを順に実行していきます.
2.2. カレントディレクトリを解凍先に移動
cd C:/cloudflared2.3. バージョン確認する(しなくてもOK)
cloudflared --version2.4. アップデートを実行
cloudflared update2.5. cloudflared.exeのDNSプロキシを動作開始
cloudflared proxy-dnsここまで実行すると以下の画像のようになっているはずです.

2.6. nslookupでDNSの問い合わせを行う(動作確認)
別窓でコマンドプロンプトを開き,以下のコマンドを入力してみてください.
nslookup (任意のアドレス) 127.0.0.1(任意のアドレス)にはgoogle.comなど適当なアドレスを代入してください.
画像のようにIPアドレスが出てくれば動作しています.IPアドレスを見つけられない場合,PCが1.1.1.1相手に接続できるかどうかを確認してください.

動作確認ができたらcloudflaredが動いている方のコマンドプロンプトに戻って"Ctrl"+"C"で終了させてください.
3. cloudflared.exeをサービスとして登録する
いちいちコマンドプロンプトを立ち上げて起動するのは面倒なのでこのプログラムをサービスとして登録します.これにより勝手にDNSプロキシが起動し何もすることなくDoTが使用できるようになります.
3.1. メモ帳でconfig.ymlを作成,保存する
サービスとしてcloudflared.exeを動かすにはconfig.ymlと呼ばれる設定ファイルが必要です.メモ帳を開いて以下の内容でconfig.txtを作りcloudflared.exeと同じ場所(筆者の場合C:/cloudflared/)に置きます.その後拡張子を.txtから.ymlに変更します.
メモ帳に以下の内容を貼り付け,cloudflared.exeと同じ場所にconfig.txtと名前をつけて保存します.
proxy-dns: true
proxy-dns-address: "127.0.0.1"
proxy-dns-upstream:
- https://1.1.1.1/dns-query
- https://1.0.0.1/dns-queryproxy-dns-upstream内のアドレスはcloudflared.exeがDNSプロキシとして名前問い合わせをする宛先になっています.
作成したconfig.txtを右クリックし"名前の変更"からconfig.ymlと変更すれば完成です.
また,このconfig.ymlですがたまに何故かファイル内が書き換わることがあるので読み取り専用としておいたほうが安全です.
エクスプローラーでconfig.ymlを選択,右クリックから"プロパティ"を開き,属性を読み取り専用とします.

3.2. サービス登録する (管理者権限が必要です)
管理者権限でコマンドプロンプトを開き,以下のコマンドを実行します.
sc create (任意のサービス名) binPath= "C:/cloudflared/cloudflared.exe --config C:/cloudflared/config.yml"これでサービスが作成されました.つぎにこのサービスを起動します.
sc start (任意のサービス名)以下の画像の様になるはずです.
画像内ではサービス名が"11111"となっていますがわかりやすく"cloudflared"としておくのが良いと思います.
コマンド内のスペースが抜けているだけでエラーが出るので上手く行かない場合はスペースの有無を確認してみてください.

4. WindowsのDNS設定を変更する
Windowsのネットワーク設定でDNSアドレスを127.0.0.1に変更します.
分かる人は読み飛ばしてください.
スタートメニューの検索欄に"ネットワーク接続の表示"と入力し設定画面を開きます.これ以外にも進み方はありますのでお好きな方法でどうぞ.
Wi-Fiや有線,VPNなどいくつかネットワークアダプタが出てくると思います.その中からDoT経由させたいネットワークを選んで右クリックから"プロパティ"を開きます.
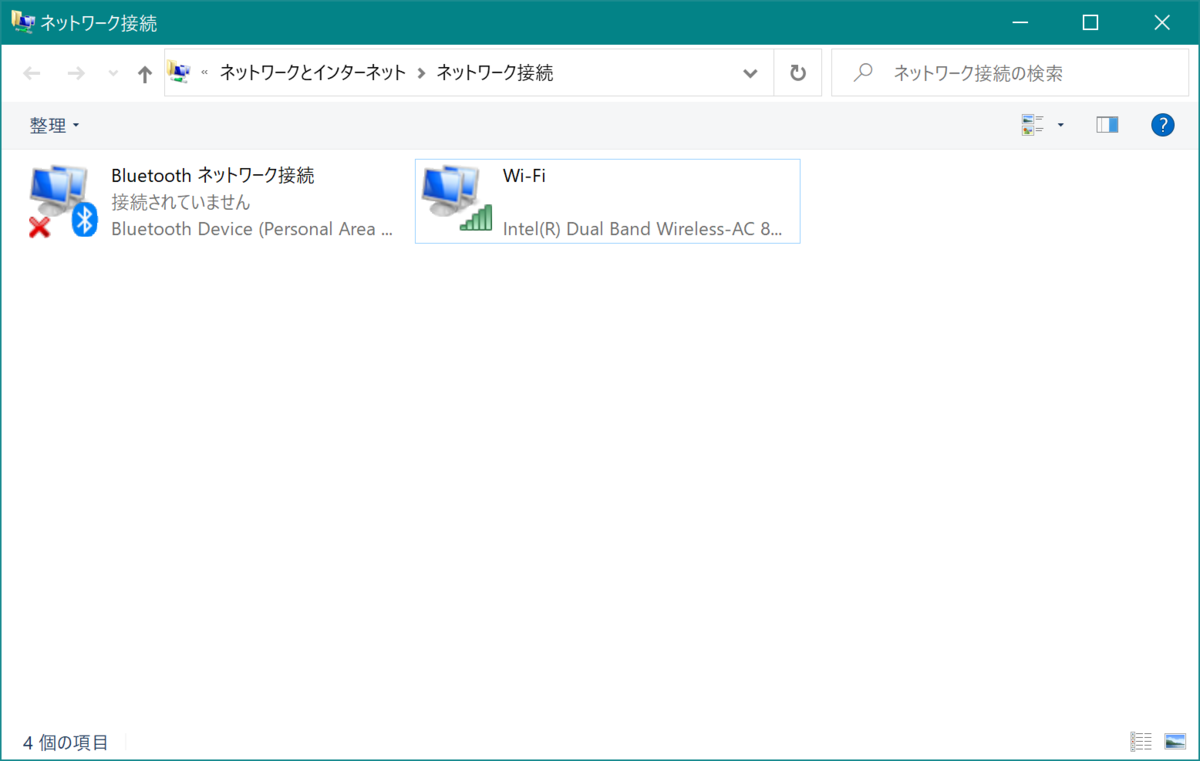
この中にある"インターネット プロトコル バージョン 4 (TCP/IPv4)"を開きます.

DNSサーバーのIPアドレスを自動取得から手動設定します.優先 DNSサーバーに127.0.0.1と入力します.代替アドレスは空欄で構いません.設定が終わったらOKで保存します.

この設定を終わらせると,設定したネットワークアダプタでDNS問い合わせ先がCloudflare DNSとなります.
5. サービスの動作確認
実際にサービスとしてcloudflared.exeのDNSプロキシが動作しているか確認していきます.ブラウザを使うときにCloudflare DNSが使用されているか確認してみましょう.
ブラウザを開き,以下のURLを開きます.
中段の"Debug Information"にある"Using DNS over HTTPS (DoH)"が"Yes"となっていれば成功です.

6. アップデートの自動化
cloudflared.exeは定期的にアップデートされるのでタスク スケジューラで自動的にアップデートするようにしてしまいましょう.
アップデートコマンドを実行するバッチファイルを作成し,それをタスクスケジューラで定期的に実行させます.
6.1. バッチファイルの作成
メモ帳を開き以下のコマンドを貼り付け,バッチファイルを作成します.
@if not "%~0"=="%~dp0.\%~nx0" start /min cmd /c,"%~dp0.\%~nx0" %* & goto :eof
cd C:/cloudflared
cloudflared updateわかりやすく"cloudflared_update.txt"といった名前で.txtファイルを作成します.
そのあと3.1.同様拡張子を.batとすれば完成です.
わかりやすくするため保存先はcloudflared.exeと同じ場所にしておくのがいいと思います.
これをダブルクリックすると一瞬コマンドプロンプトが出てすぐ消えますが,裏でアップデートが実行されます.
6.2. タスク スケジューラに登録
6.1. で作成したバッチファイルをタスクスケジューラで定期的に実行するようにします.
スタートメニューの検索欄に"タスク スケジューラ"と入力しタスク スケジューラを起動します.
左側ペインにある"タスク スケジューラ ライブラリ"を選択した後,右側ペインの"新しいフォルダー..."からフォルダーを作成します.わかりやすいように"自作"などとしておくのがいいと思います(自作したタスクを管理しやすいようにするため).

作成した"自作"フォルダを選択し,右側ペインの"タスクの作成..."から新規タスクを作成します.
タスクスケジューラの設定例として各タブの画像を載せておきます.
全般タブでは画像にあるように設定してあります."最上位の特権で実行する"にチェックを入れると管理者のパスワードが求められます.名前はわかりやすく"cloudflared_update"としてあります.

"トリガー"タブは以下の画像のとおりです.バッチファイルの実行タイミングを設定できます."新規"ボタンを押して新しいトリガーを設定できます.毎週月曜としてありますが,頻繁にアップデートされるものでもないので月ごとでも構いません.

"操作"タブは以下の画像のとおりです."新規"ボタンを押して新しい操作を設定できます.操作は"プログラムの開始"とし,先程作成したバッチファイルを開始するように設定します.

"操作"タブは以下の画像のとおりです.お好みでどうぞ.

"設定"タブは以下の画像のとおりです.ここもお好みで.

以上の設定を行いタスクを作成したらすべての工程ができあがりです.
PCを再起動してもCloudflared DNSが導入された状態のままです.あとはいつもどうりインターネットを使用することができます.
おまけ
IPv6アクセスでもCloudflared DNSを使用する方法をおまけとして残しておきます.
環境構築の4章でIPv4についてのみ設定変更しましたが,IPv6のDNS設定も変更することで実現できます.
IPv4とは別にIPv6用にcloudflared.exeのサービスを作り,IPv6のDNS設定で::1を指定します.
1. IPv6用のconfig.ymlを作成
環境構築の3.1. を参考に,"config.yml"ではなく"config_ipv6.yml"(わかりやすいように)として以下の内容を保存します.
proxy-dns: true
proxy-dns-address: "::1"
proxy-dns-upstream:
- https://[2606:4700:4700::1111]/dns-query
- https://[2606:4700:4700::1001]/dns-query
- https://1.1.1.1/dns-query
- https://1.0.0.1/dns-queryCloudflare DNSのIPv6用アドレスも追記してあります(上2つ,2606と書いてある行).
"proxy-dns-address"が::1となっているのがIPv4のコンフィグと異なる部分です.これによりIPv6用のDNSプロキシを作成できます.
最後にファイルの属性を読み取り専用にしておきましょう.
2. サービスの作成
環境構築の3.2.を参考に,IPv6用のDNSプロキシのためのサービスを作成します.動かすバイナリはIPv4と同じく"cloudflared.exe"ですが起動オプションで使用するコンフィグファイルをIPv6用のものにします.サービス名はIPv4と異なるものにします.筆者は"cloudflared_ipv6"というサービス名にしています.
sc create (任意のサービス名) binPath= "C:/cloudflared/cloudflared.exe --config C:/cloudflared/config_ipv6.yml"サービスを登録したら起動します.
sc start (任意のサービス名)3. WindowsのDNS設定を変更する
サービスが作成できたらWindowsのネットワーク設定を変更します.環境構築の4. を参考にして"インターネット プロトコル バージョン 6 (TCP/IPv6)"の優先DNSサーバーを::1に変更します.

これでIPv6アクセスでもCloudflared DNSを使えるようになります.
さいごに
DNS over HTTPS (DoH)をWindows環境で動作させる方法を示しました.筆者は知識がなかったため導入までに1週間くらい格闘しました.悲しい….
ブログとしてもこの記事で3本目でまだまだ説明が下手なところもありますが温かい目で見てくれると助かります.
完全ワイヤレスイヤホンWF-1000XM3を買ってみた
はじめに
Sony製の完全ワイヤレスイヤホンWF-1000XM3を購入してみました.自分的に思った点をレビューとして残しておこうと思います.

完全ワイヤレスイヤホンはこれで3代目
私の使ってきた完全ワイヤレスイヤホン達を軽く紹介します.だんだん高いやつになって行きます.
- 1代目: TaoTronics SoundLiberty 53
5,000円くらいです.音質そこそこ電池持ちも良好で完全ワイヤレスイヤホンお試しとしてはおすすめできます.小さかったので失くしてしまい2代目を購入しました.(その後見つかったので親にあげました) - 2代目: Anker Soundcore Liberty 2 Pro
10,000円くらいで買いました.耳への装着感が良好で音質も1代目のものよりは良いです.
特に大きな不満がなかったように見えたが...
WF-1000XM3にした理由
Anker Soundcore Liberty 2 Proで概ね満足でしたがすこし気になった点がありました.
- 無音時にホワイトノイズが乗る
製品レビューにもありますが,例えば音楽を一時停止していて何も音が入っていないときにザーというホワイトノイズが乗ります.特に静かな環境で低音量で使ってるとき目立ちます.音楽みたいな常に音が出ている状況では気になりませんが... - ノイズキャンセリング機能が欲しくなった
ということで買ってみた 感想編
製品についての詳細は他のサイトに山ほどあるので割愛します.音については個人差が有りすぎるのであくまで参考程度にしてください.
よく聞く音楽: VTuber達の配信(音質とは)
普段の設定: DSEE HXなし イコライザなし 音質優先モード
音質関係
あっさりとしていてクリアな聞きやすい音です.完全ワイヤレスは圧縮されるから音質が悪いというのは過去の話です.
クリアな音: 音量を下げても聴きやすい
クリアな音 = 細かい(小さな)音が潰れることなく聞き取れます.無音時のホワイトノイズも無いです.
ノイズキャンセリング機能と相まって音量を下げても音質に不満はありません.
あっさり系サウンド: 低音成分が少し寂しいと感じる人がいそう
あっさりと書いたのは低音成分によるものです.耳からドンドン振動が伝わるような迫力感は薄いため人によっては物足りないと感じると思います.ただスカスカではなく上品に鳴るという方が適当です.(= 低音が鳴ってないわけではなく中高音域とのバランスが良い)
ノイズキャンセリング機能: 基本性能は満足だが歩行時風切り音が気になる
どこでも静寂が得られて満足です.
ゴォーといったノイズみたいな音がきれいに無くなります.
周囲の話し声は完全には消えませんが気にならないレベルまで小さくなります.
しかし外で歩きながら使うときは風切り音がします.設定アプリのほうでノイズキャンセリング設定を"風切り音低減"にすると解決しますがノイズ低減量はやや少なくなります.
外音取り込み機能はノイズキャンセリングで消える音が反対に増幅されたように聞こえます.ノイズも増幅されるので話し声だけ目立つわけではありません.
イコライザ機能: 効果量は控えめ
効果量は控えめです.MAXまで上げても音が破綻しないのは良いところです.しかし先程の低音が少し寂しい問題はイコライザをいじってもほとんど変化がありません.
自分はいつもイコライザをかけまくって満足の行く音を探すことが多いですがこのイヤホンはOFFが一番ちょうどよかったです.
イコライザはイヤホンに設定が保存され,イヤホン側で処理されるためすべての音声にイコライザがかかるため便利です.
スマホ側でイコライザをかけられるのは音楽アプリからのみだったりすることが多いのでYouTubeなどの音楽アプリ以外のソースでも効果がかかるのが優秀です.他のまあまあ良いイヤホンでもこの機能はありますが...
DSEE HX: 求む,"違いの分かる男"
自分は"違いの分かる男"ではなかったのでONでもOFFでも違いがわかりませんでした.ABテストしたらたぶん80%くらい外しそうです(知らんけど).聞いている音源が悪い説もあるので深い言及は避けておきます.
しかしこれだけは言えます.バッテリーがめっちゃ減ります.4時間前後で切れます.
装着感
良くも悪くもありません.簡単に言うと密閉型イヤホンに慣れていない人は不快と感じるかもしれないです.付属の2種類のイヤーピースでかなり違いがあるので好きな方を選ぶと良いと思います.自分はまだ使って1週間程度なのでいろいろ試している段階です.
ハイブリットイヤーピースロング: デフォで付いている方
かなり耳の奥深くまで入れるタイプなので密閉力が高く外れにくいです.耳の奥深くまで入れるのが人によって好みが分かれるところだと思います.
耳の中が湿っている人は長時間付けていると蒸れてきて痒くなります.また硬めなので長時間付けていると痛くなってきます.(密閉型の宿命)
短時間の使用なら問題ないので用途次第といったところでしょう.
トリプルコンフォートイヤーピース: ふわふわな方
こちらは柔らかく,また耳の奥深くまで入れないので長時間付けていても快適です.しかし固定力が弱く外れやすいです.耳にガッチリとハマっている感じがないので人によっては不安に思うかもしれません.
その他機能
アダプティブサウンドコントロール: 精度は良いけど不便か
使用者の状態(歩いている,止っている,走っている,乗り物の中,特定の場所にいる)によってノイズキャンセリングの設定を自動的に切り替えてくれる機能です.
切替時に音が鳴るのがうるさいです.設定でOFFにできますがそれと同時に"Bluetoothに接続しました","電池残量が少ないです"や"ノイズキャンセリング"の音声案内も無くなるのでOFFにすると不便です.
あとイヤホン使用中にスマホが常にGPSをONにしている様なのでスマホ側の電池消費が多いのもイマイチです.
上記の理由で気になるので使っていません.
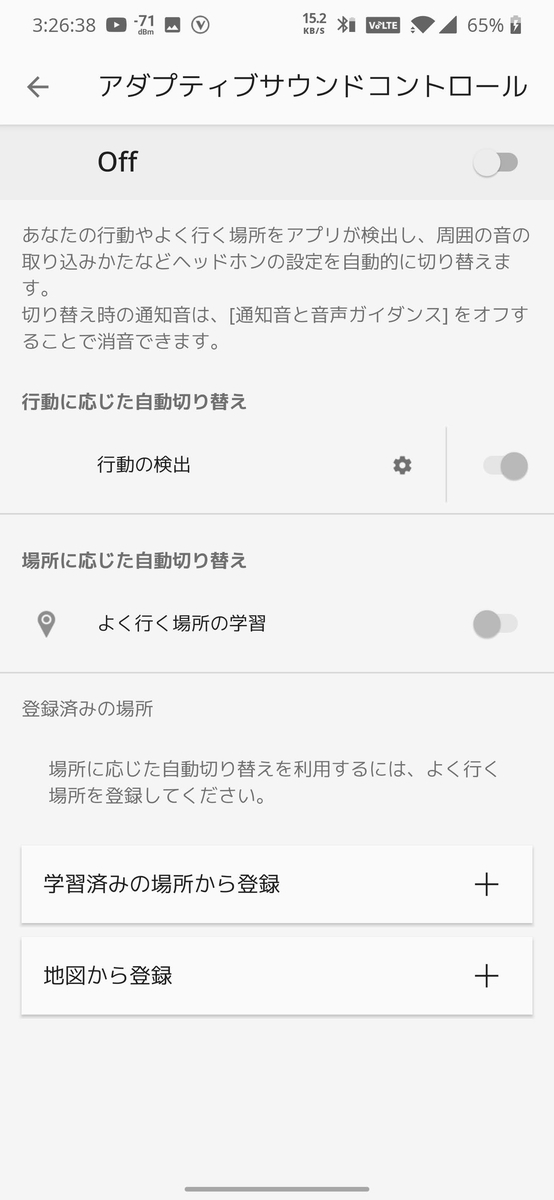
近接センサ: 反応は早いが改善点あり
イヤホンに近接センサが付いており自動で一時停止する機能が付いてます.OFFにもできます.
誤動作が無くすぐ反応します.外すとすぐ止まって再び装着するとすぐに再開します.
片耳を外しただけ一時停止するのでちょっとだけお節介かな?とも感じますがまあ慣れでしょう.両耳外したときに一時停止するのが良かったかなと思います.
タッチセンサ たまに誤爆するが許容範囲内,キー割当がちょっと不親切
左右のイヤホンにタッチセンサが付いており,センサをタップしたりすることでノイズキャンセリング設定を変えられたり再生/一時停止などの操作ができます.
タッチセンサの宿命でたまに誤爆します.ただセンサの範囲が狭いので付けたり外したりするときに間違って触ってしまう心配はあまりないです.
誤爆より気になったのは機能割当です.キー割当がおおざっぱにしか変更できずにすこしもどかしい気持ちになります.一回タップで再生,2回タップで音量調整,長押しで外音取り込み,みたいな細かい設定はできません.このような左/右センサを○回タップで〇〇というのを個別に設定できると嬉しいと思いました.

総評 ☆4.5/5 惜しいところもあるが満足できるクオリティ
いいところ: 音質とノイズキャンセリングが最高
派手ではありませんがクリアで繊細な音だと思います.ノイズキャンセリング性能も満足です.
わるいところ: 機能面と装着感
左右のタッチセンサに割り当てられる設定の幅が狭く不満が残りました.装着感も長時間付けても快適で外れにくい良い塩梅のところが欲しかったなあと思いました.
おすすめできる/できない人
音質とノイズキャンセリングを求める人なら満足できるでしょう.密閉型に慣れていない人にはもしかすると不満が大きいかもしれません.
最後に
筆者は完全ワイヤレスイヤホンの利便性にドハマリしてしまいついに3代目を購入するまでになりました.みなさんも完全ワイヤレスイヤホンの便利さにハマってみませんか?冒頭で少し出てきただけですが1代目2代目もいい製品でしたのでそちらも興味を持っていただけると嬉しいです.
楽天モバイルMNO基地局探しのすすめ
こんにちは🐈
最近自分の中でまあまあアツいネタの一つである楽天モバイルMNOの基地局探しについてまとめてみようと思います.
楽天モバイルMNO基地局 #とは
第4の移動体通信キャリアと話題の楽天モバイルが新たに建てている基地局のことです(そのままやんけ).ゼロからのエリア構築のため,他のキャリアで当たり前のように圏内な場所が圏外です.そのため現在楽天モバイルはいま本気になってエリアを拡大しています.
面白さ
電波強度見ていろいろ走り回って強くなる方向に移動して近づいていくので一人で宝探しゲームやってる感じです(ぼっち特有の娯楽)
基地局が日に日に増えているためエリア拡大を体感できるところ
アンテナ形状が同じであるため他のキャリアに比べて探しやすいところ
という楽天モバイル特有の楽しさもあります.
使用機材
スマホ(←あたりまえ)
OnePlus 7 pro(256GB+8GB)です.Root化済みでNetwork Signal Guruというアプリででバンド固定,電波強度確認をしています.
やりかた
†とりあえずいろいろな場所に行ってみる†
これに尽きますね.昼間にやるとただの不審者なのでなるべく深夜帯を使って自由に動き回っています(これも不審者).エリアマップが面で塗られている場合は無理ですが点で塗られている場合は中心にあることが多いのでエリアマップから大体のアタリを付けることもできます.
強度が強くなる方向に移動してキョロキョロしまくれば見つかります.
見つけ方のコツ的なもの(自分流)
※あくまで自分流なので間違いがあるかもしれないです(自信がない)※
Network Signal Guruのスクショを見るとわかるのは電波強度以外にも情報量があることです.
この中で割と発見するために有効なのがCarrier RSSI,Timing Advanceと隣接セル情報です.各数値の見方はだいたいこんな感じです.
- Carrier RSSI:
この手のアプリで良く出てくるRSRPとは異なり,基地局の混雑具合に左右されません.ですので純粋な電波強度が見られます.
テキトーに移動してて-50dBmを上回る場所を見つけられたらその周辺を詰めていくという感じで良いと思います.そこから-40dBm~-30dBmくらいまで強くなる場所を探したら目視でキョロキョロし始めましょう.
局所的に強度が大きくなる場所があるため,たとえ強度が-30dBm近くまで上がったとしても見つけられないことがあります.隣の山(丘)に基地局があったりしませんか─── - Timing Advance: 電波強度とは異なり基地局→端末間での電波の到達時間から計算される数値です.数値×78mで基地局までの距離が計算できます.
更新頻度が低い(アプリの表示バグかも?)のでリアルタイム性に欠けますが体感ですがRSSIよりも正確に基地局の距離が出てきます.
TAと略されて表示されていることが多いです.TA3を切ったらもう目の前です. - 隣接セル: 端末が接続しているセル以外で電波が届いているセルを表示します.
楽天は田舎ではほとんどが3セクタ局です.一つの基地局に3つのセルが存在します.セルごとに電波の放射方向が異なるため,隣接セルが変化したときに基地局からの方角が変わったことがわかります.セルにはIDが振られていて大体同じ基地局のセルは連番です(IDには色々種類があるがだいたい連番です※例外あり).
基地局がありそうだなあと思ったが見つけられない場合,その位置の囲うように一周し,隣接セルが変わらなければハズレです.

計測アプリによっては表示できない数値がありますので色々入れてみるのをおすすめします.RootedでなければNetwork cell info(Androidのみ)というアプリが全部出てくるので良いかなと思います.iPhoneだと*3001#12345#*で一部見られるけど微妙...
さいごに
簡単にですが自分がたまにやっている楽天モバイルMNOの基地局探しについて紹介してみました.Twitterの#ず〜みん電測 でもツイートしているのでぜひ見てみてください.twitter.com
はじめまして─shogozmin
こんにちは~~🦋
ブログを作ってみました.実は結構前から開設してみたかったですがやる気が出なくてためらってました.(クソザコ) 自分の持っている知識を記憶の中に溜め込んでいるといつの間にか忘れてしまうので備忘録として使っていきたいと思います.
ブログを作った理由
- 思い出や知識をTwitterに流していたが,すぐ埋もれる
- Twitterで大量の情報を一度に流すと他人のTLを邪魔する
- 自分が得た知見を"残す"という点でブログのほうが適する
- これを見に来る人は能動的に情報を求めてくる人であるため情報の押し付けにならない
- 文字数制限
結局のところTwitterが不便だったからという面が強いです.Twitterだとツイートした内容がフォロワーのTLに強制的に表示されてしまうため,"フォロワーだけどこの人には見せなくても良い" 的内容をツイートするのをためらいがちになります.
アカウントを分けるのは面倒なのでやりません.(面倒くさがり屋)
特にこの@shogozmin は自分のありのままが出ており多岐にわたる内容で構成されているためカオスを極めており,情報の蓄積という点ではTwitterはあまり有用ではありませんでした.
そこでブログという新しい媒体を使うことで,カオスで一箇所に雑多にまとまっていた自分の知見を見やすくまとめることができるのではないかと思いブログ開設に至りました.
ブログに関して全くノウハウがないため手探り状態ですが今後ともよろしくお願いいたします.